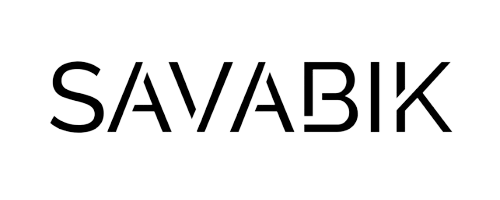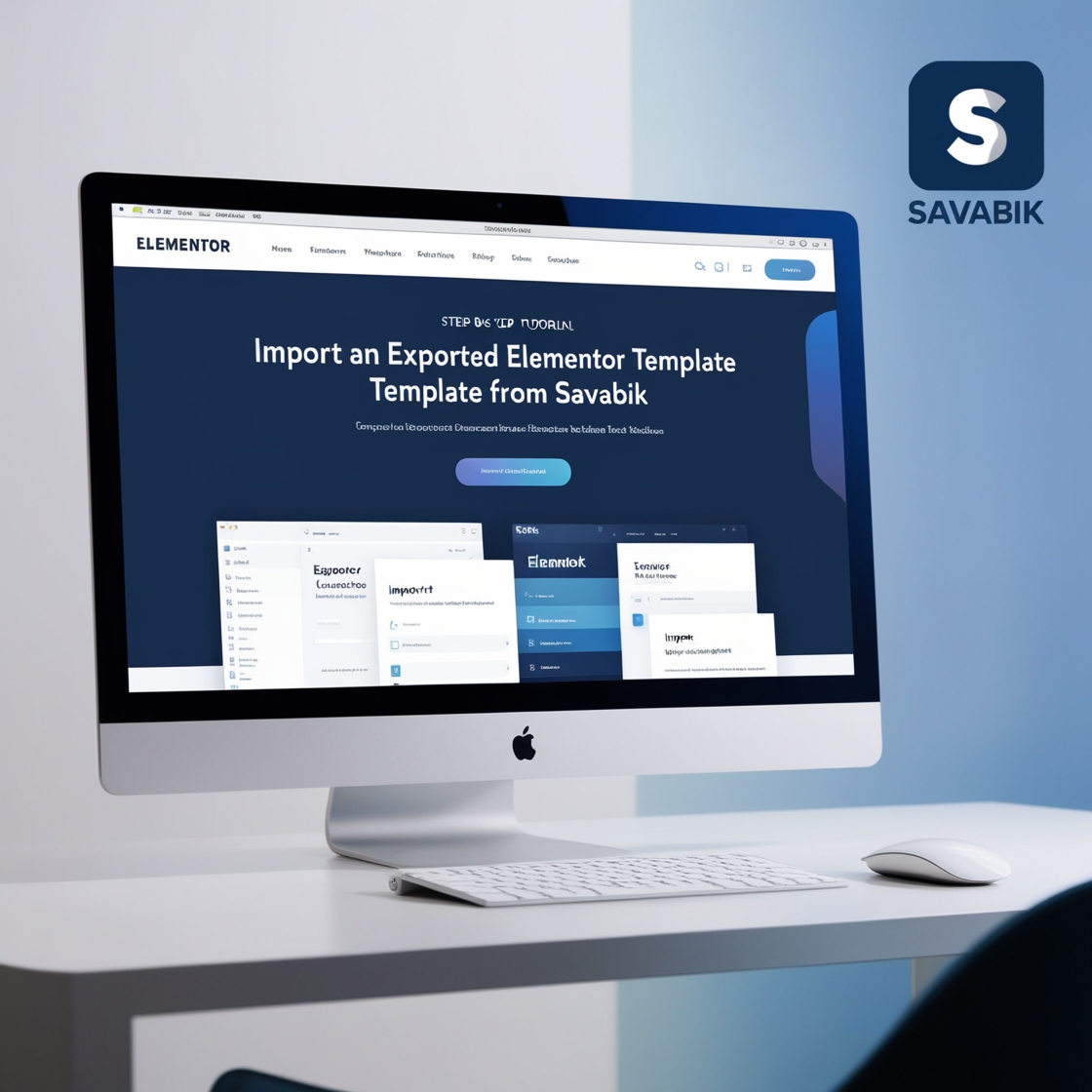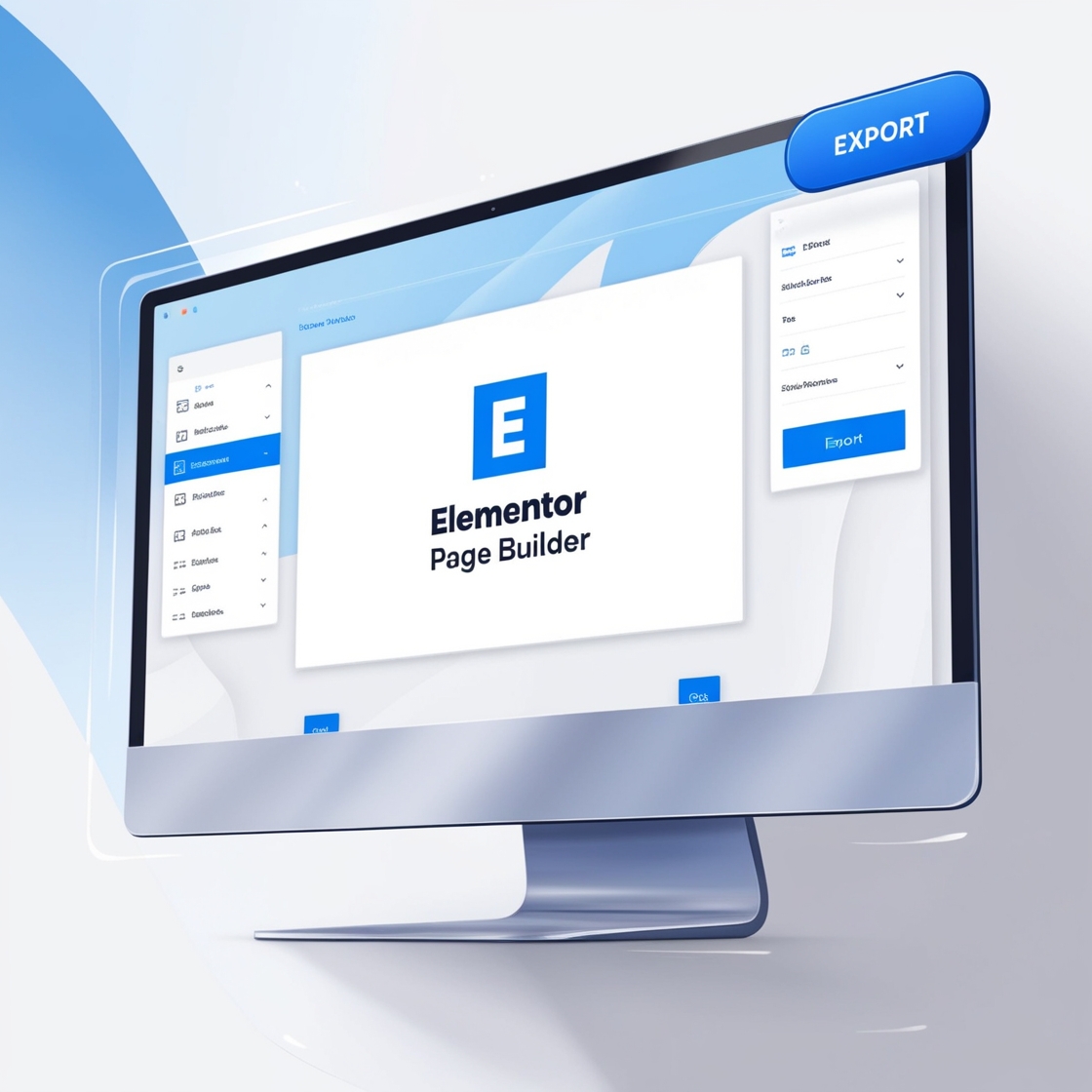Importing an Elementor template from Savabik into your WordPress site is a straightforward process.
However, keep in mind that this method will replace all your existing website data with the new template. Follow the step-by-step guide below to ensure a smooth installation.
Step 1: Prepare Your WordPress Installation
Before importing the template, make sure you have installed WordPress on your domain as usual.
If you haven’t installed WordPress yet, follow the official guide to set it up on your domain.
Step 2: Upload the Exported Template Files
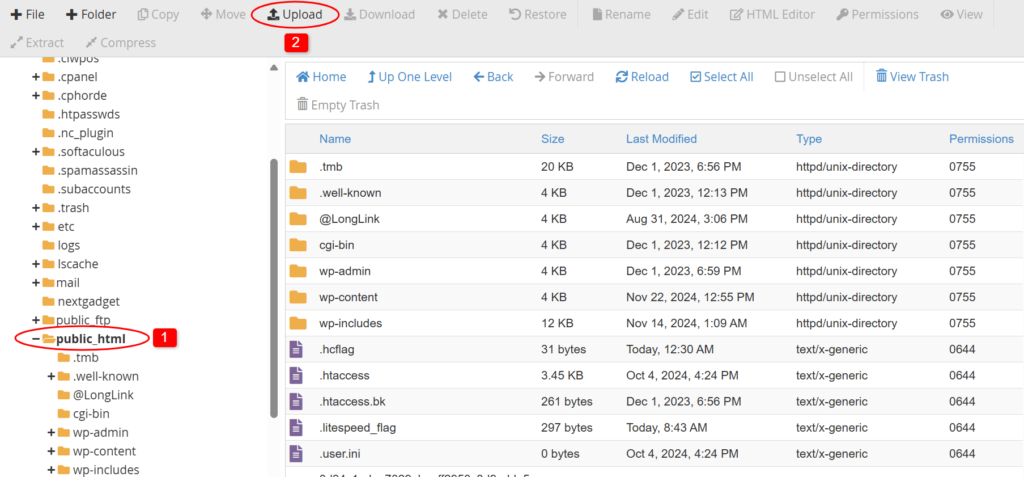
- Locate the Files: After downloading the Elementor template from Savabik, you will have two files:
- A
.zipfile (template file). - The
installer.phpfile.
- A
- Upload the Files:
- Use an FTP client (like FileZilla) or your hosting control panel’s file manager to upload both files to the root folder of your domain.
- The root folder is typically named
public_htmlor similar, depending on your hosting provider.
Step 3: Access the Installer
- Open your web browser and go to:
https://yourdomain.com/installer.php
(Replaceyourdomain.comwith your actual domain name.) - This URL will load the template installation wizard.
Step 4: Enter the File Name
On the installer page, you’ll see a field to enter the template file name.
- Type in the exact name of the
.zipfile you uploaded. - Press Enter to proceed to the next step.
Step 5: Apply the Database Settings
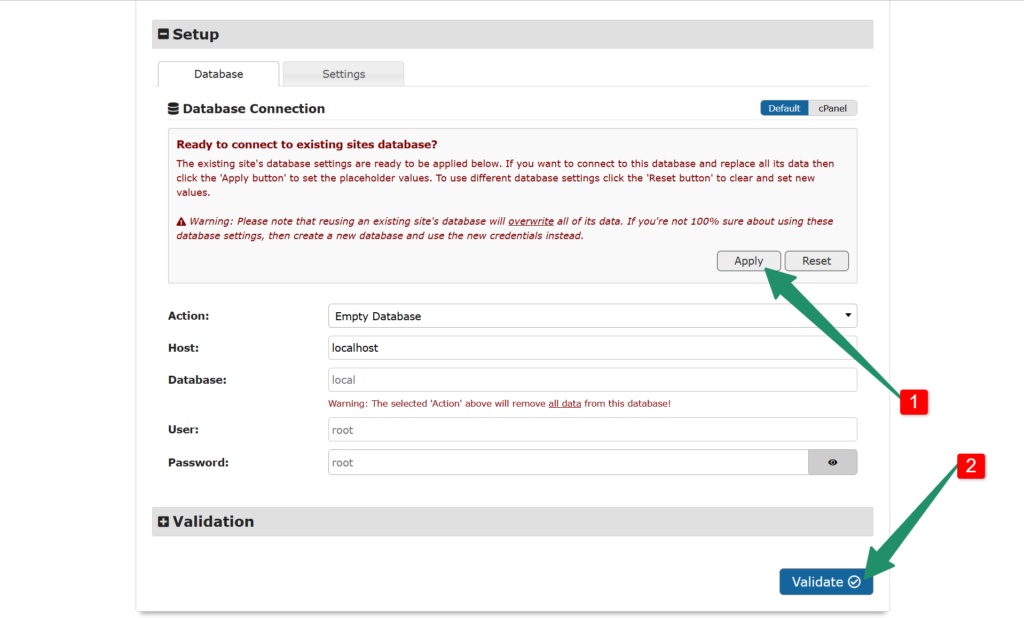
The installer will prompt you with a step to configure the database:
- Select the option to use your existing database.
- Click on the Apply button to proceed.
Step 6: Accept Terms and Conditions
Before installation begins, you’ll need to accept the terms and conditions:
- Review the terms.
- Click Proceed to start the installation process.
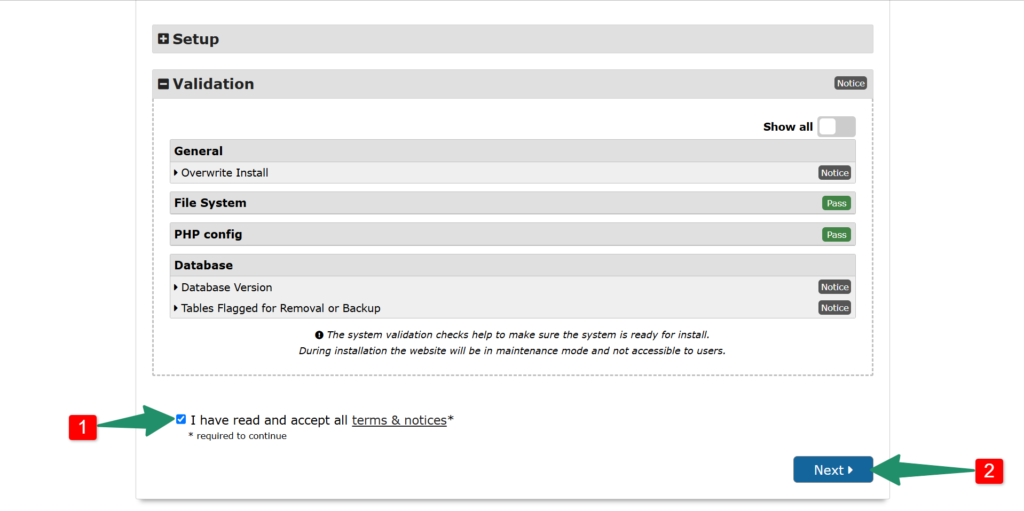
Step 7: Finalize the Installation
- Once the template installation is complete, click the Admin button (with the WordPress icon) to access your WordPress dashboard.
- You will be redirected to your site’s WordPress admin panel.
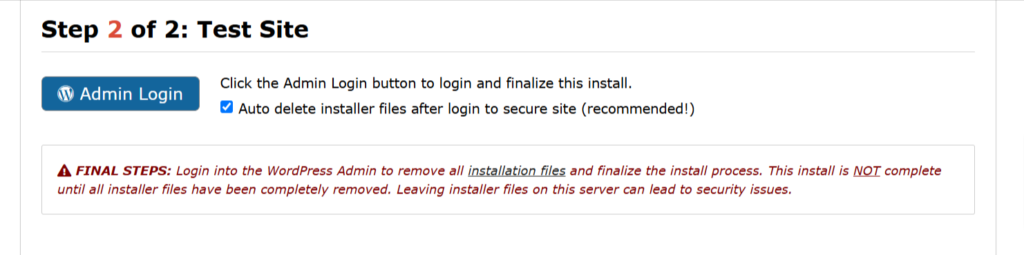
Step 8: Post-Installation Cleanup
- Remove Installation Files:
- From the WordPress dashboard, follow the instructions provided to delete the
installer.phpfile and any temporary installation files.
- From the WordPress dashboard, follow the instructions provided to delete the
- Clear Cache:
- Clear your browser and site cache to ensure everything works smoothly.
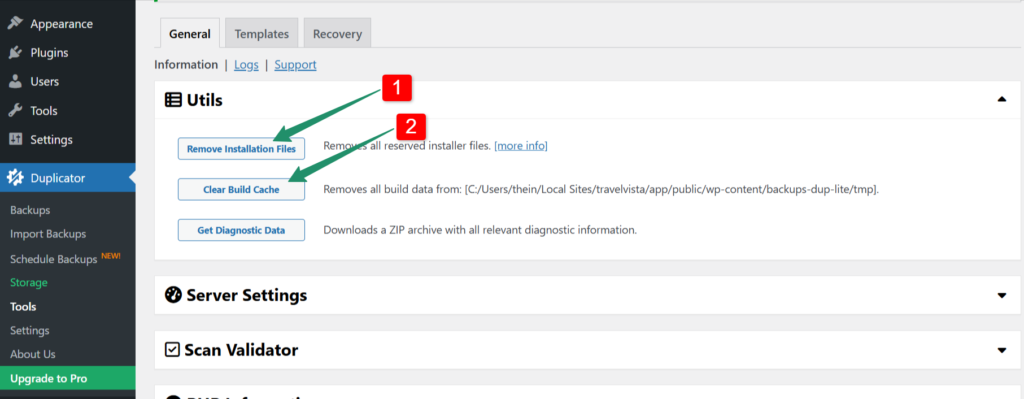
Step 9: Update Site Settings
- Create a New Administrator Account:
- Navigate to Users > Add New and create a new administrator account using your own email address and a strong password.
- Log in with this account and remove any default accounts for security.
- Allow Search Engine Indexing:
- Go to Settings > General and make sure the option to allow search engines to index your site is enabled.
Important Notes
- Data Replacement: This process will erase all existing website data and replace it with the imported template. Ensure you back up your current site before proceeding.
- Security: Always set a strong password for your administrator account to keep your site secure.
Conclusion
By following these steps, you can successfully import and install an Elementor template from Savabik. Once the template is installed, you can customize it to fit your needs using the Elementor page builder.
If you encounter any issues, feel free to reach out to the Savabik support team for assistance.